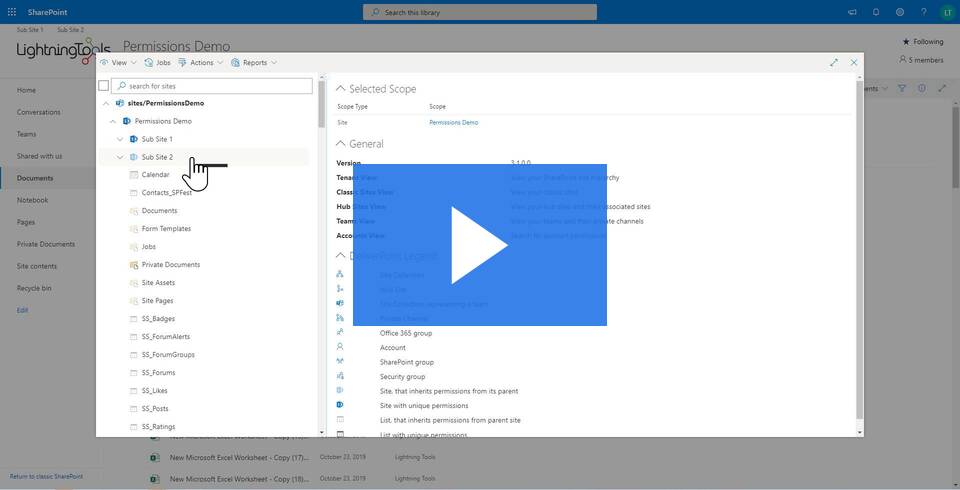Within this getting started video, you’ll be introduced to the user interface of DeliverPoint both within a Microsoft SharePoint Online and Microsoft Teams setting. You’ll receive an introduction to the reports on permissions such as Discover Permissions, Sharing Links Reports, and Unique Object Reporting. You’ll also receive an introduction to some of the operations such as Copy Permissions, Transfer Permissions, Grant Permissions and Delete Permissions.
Getting Started
Now that you have DeliverPoint Installed, we’ll run through some steps to get you started using DeliverPoint so that you know where to find all of the features. The steps are broken up into contextual permission reporting for Site Owners, Centralized Permission Reporting within SharePoint, and then finally using DeliverPoint within Microsoft Teams.
Contextual Permissions Reporting
Within this section, you’ll learn how to access the DeliverPoint features within a Microsoft SharePoint Team site that you are the owner of or has full control to.
Discover Permissions
Site Permissions
- Navigate to a SharePoint Team Site where you wish to use DeliverPoint and you are the Site Owner. Ideally a site where many users have already been assigned permissions.
- In the top right corner of your SharePoint Site, you’ll see an opaque icon (DeliverPoint Icon) (if the icon is not displaying, it is likely that you are not a site owner and do not have full control to the site).

- Upon clicking the icon, you will see 3 menu items: DeliverPoint, Discover Permissions and Sharing Links.
- The Discover Permissions menu item will produce a report showing all users that have access to the current site. You will be able to see the permission level that each user has been assigned, as well as how the permissions were assigned.

- Using the drop down on each column, you’ll be able to sort and filter those columns to show interesting scenarios such as “who has Edit permissions” to my site.
- Close the Discover Permissions report using the close icon in the top right hand corner.
Advanced Discover Permissions
The Advanced Discover Permission Report enables you to report on the current site, sub sites, and lists, libraries, folders, and items that have unique permissions. The report can be executed using the following instructions:
- Click the DeliverPoint Icon in the top right hand corner of your site.
- Click the DeliverPoint menu item.
- Click Reports, Discover Permissions (Advanced)

- Expand Settings, and choose to include unique subsites, unique lists, unique items, and sharing links. Note that you could also apply a pre-filter to your report.

- Click Generate. The report will run and will show categories for the Sites Permissions, Lists Permissions, and Items Permissions.
- To drill into the discover permissions specifically against one of the objects with unique permissions, simply select the object and then choose Reports, Discover Permissions.

Lists and Item Permissions
DeliverPoint can also be used to execute permission reports against the list/library or against an item or items. To report within a list or library:
- Navigate to a SharePoint Document Library that contains files and folders.
- To Discover the Permissions at the Library level, simply click Discover Permissions from the command bar within the library.

- To discover permissions on one or more files or folders, select multiple files or folders, and using one of the ellipses controls from your selection, choose Discover Permissions.

- The Discover Permissions Report will display. You’ll notice that some of the files or folders may appeared dimmed, whilst others are in full colour. The dimmed files have inherited permissions whilst the full colour (Private folder in the example below highlighted) has unique permissions.

Now that we have learned how to use Discover Permissions within a site, we’ll focus on Sharing Links within a site.
Sharing Links
Within a SharePoint list or library, users are able to share files or folders with internal or external users. Depending on your environment and the settings for your organization, users may also be able to share a link with anyone who has the link. Learn more about the Sharing Settings in Microsoft 365 here.
- To use Sharing Link reporting, click on the DeliverPoint icon again (See step 2), and this time choose the Sharing Links report.
- You will see a list of files or folders that have been shared within your site, along with who shared the file, when the file was shared, the type of sharing link, and who is a member of the sharing link. Note that if the type is anyone with the link, specific users will not show.
-
Selecting the sharing link, and then choosing Actions, Sharing Links Management, Delete Sharing Links will enable you to remove the Sharing Link immediately.

Now that we have a learned how to access the reports within a site, we’ll turn our attention to centralized permission reporting using DeliverPoint.
CENTRALISED Permission Reporting
The centralized permission reporting is ideal for Site Owners of many sites, Site Collection Administrators and SharePoint or Tenant Administrators. You can manage all of the permissions and report on permissions centrally for Hub Sites, Associated Sites, Classic Site Collections, and Microsoft Teams Channels. To begin exploring the DeliverPoint permissions options, use the below steps:
- From the DeliverPoint Icon, choose DeliverPoint

- A dialog will display which focuses the scope on the current site. Therefore, running any Reports or Actions from here will be based upon the current site. In the top left hand corner is an icon that will display the treeview and allow you to select larger scopes across multiple site collections.

- Once the treeview is displayed, you can select sites, lists, entire site collections etc. Whatever is selected will become the scope for bulk permission reporting and bulk permissions management.

- You can also change the view of the Treeview to show Classic Sites, Hub Sites, Teams, and Accounts. You can also search for the name of the site that you wish to manage or report upon.

- The Treeview also uses dimmed icons and full colour icons to display which objects have unique permissions vs inherited permissions. The objects in full colour contain unique permissions. The objects below and underlined highlight the objects that have unique permissions.

In this next section, we will summarise the reports and actions that you can use across multiple objects from the centralised permission reporting dialog. However, we will go into them in more depth in subsequent videos:
Reports
| REPORT | DESCRIPTION | SCOPE |
|---|---|---|
| Discover Permissions | Displays everyone who has permissions, the permission level, and how the permissions were granted for each selected object within the treeview. | Site Collection(s), Site(s), Lists(s), Libraries, Hub Sites, Associated Sites, Teams Channels, Private Teams Channels |
| Discover Permissions Advanced | Displays everyone who has permissions across all objects in the selected scope that contain unique permissions e.g. Lists, Items and subsites with broken permission inheritance | Site Collection(s), Site(s), Lists(s), Libraries, Hub Sites, Associated Sites, Teams Channels, Private Teams Channels |
| Sharing Links | Displays any items within the scope with Sharing Links | Site(s), Lists, Libraries |
| Sharing Links Advanced | Displays any items within the scope with Sharing Links plus an other objects in the scope with sharing links. | Site(s), Lists, Libraries |
| Unique Objects | Displays any subsites, lists or items with unique permissions | Site Collection(s), Site(s) |
| Unique Permissions | Focused on a specific user account to show group memberships, Site Collection Administrator, Sites, lists, and items where permissions have been granted for the specific user. | Site Collection(s), Site(s) |
| Dead Accounts | A list of users within the site collection where the user is removed or disabled in the Active Directory, but permissions are still assigned within the selected scope. | Site Collection(s) |
| Unlicensed Users | A list of users who have permissions assigned to them within the selected scope, but no longer have a SharePoint license. | Site Collection(s) |
| External Users | A list of External Users within the selected scope that are external users | Site Collection(s) |
Actions
| Action | Description | Scope |
|---|---|---|
| Copy Permissions | Copy the permissions within the selected scope from one user or group account to another user or group account. Permissions retained for the source account, and appended to the target account(s) | Site Collection(s), Site(s), Lists(s), Libraries, Hub Sites, Associated Sites, Teams Channels, Private Teams Channels |
| Transfer Permissions | Transfer the permissions within the selected scope from one user or group account to another user or group account. Permissions are not retained for the source account, but appended to the target account(s) | Site Collection(s), Site(s), Lists(s), Libraries, Hub Sites, Associated Sites, Teams Channels, Private Teams Channels |
| Delete Permissions | Delete all permissions for the specified account or group within the selected scope. *options apply for group membership | Site Collection(s), Site(s), Lists(s), Libraries, Hub Sites, Associated Sites, Teams Channels, Private Teams Channels |
| Grant Permissions | Apply permissions to the selected scope for the specified user or group. | Site Collection(s), Site(s), Lists(s), Libraries, Hub Sites, Associated Sites, Teams Channels, Private Teams Channels |
| Revoke Permissions | Remove a permission level from the specified user for the selected scope. But leave any other permissions intact. | Site Collection(s), Site(s), Lists(s), Libraries, Hub Sites, Associated Sites, Teams Channels, Private Teams Channels |
| Remove Sharing Link | Delete sharing links and re inherit the permissions from the parent object. | Files or Folders |
Jobs
Any job that has been performed using DeliverPoint will be available under the Jobs view which can be accessed from the main menu of the DeliverPoint Dialog. If Support Rollback was selected when performing an action such as copy or transfer permissions, the job can be revered by selecting the job and choosing Rollback.

Adding DeliverPoint as a Web Part on a page
If you prefer, you can create a page within SharePoint and add DeliverPoint as a client side web part onto that page. This gives you a dedicated page to go to whenever you are in the mood to greatly take control of permissions within SharePoint. To add the web part:
- Create a new SharePoint Page within a site.
- Click the + icon to add a web part onto the page
- Select DeliverPoint

Adding DeliverPoint to Microsoft Teams
DeliverPoint can be provisioned within Microsoft Teams as a Personal App, or as a Teams Tab. Adding DeliverPoint to a Teams Tab gives Team Owners contextual permission reporting within the Team. Adding DeliverPoint as a Personal App enables a security trimmed treeview whereby you can manage multiple Teams, Channels and Private Channels that you have access to.
To use DeliverPoint in Teams, you must click Sync to Teams within the SharePoint App Catalog.
To add DeliverPoint as a Teams Tab:
- Click the Plus icon to add a new Tab
- Select DeliverPoint
- Click Save

To add DeliverPoint as a Personal App:
- Click the ellipses on the left hand navigation bar in Microsoft Teams.
- Choose DeliverPoint
- Click Save