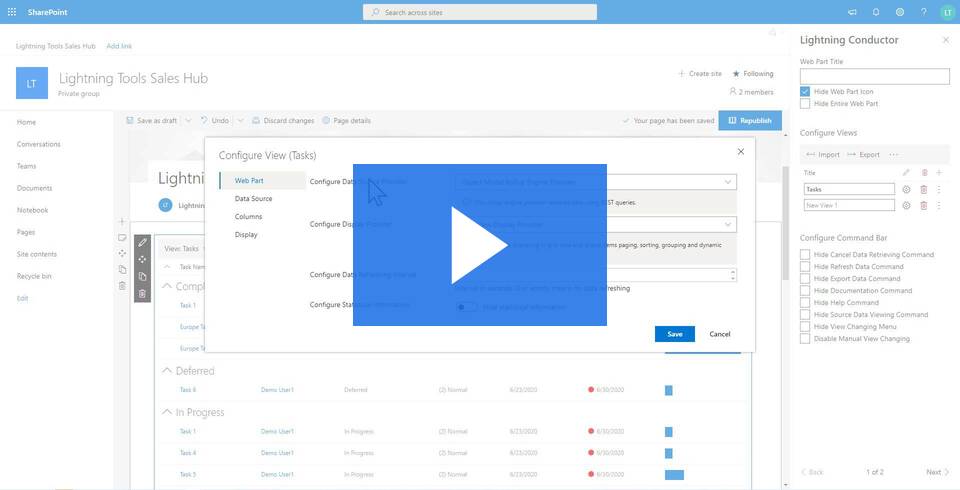As described by Microsoft, Microsoft Graph is the gateway to data and intelligence in Microsoft 365, and the Lightning Conductor utilizes this gateway to aggregate content from sources beyond SharePoint, such as Microsoft Planner, Microsoft To-Do, OneDrive, etc.
Lightning Conductor SPFx Getting Started.
GRANTING PERMISSIONS TO THE LIGHTNING CONDUCTOR FOR THE GRAPH API
To use the Lightning Conductor to aggregate content from Microsoft Graph, API permissions need to be approved in the SharePoint admin center. You can navigate to the API access menu under Advanced in the left-hand pane and approve pending API access requests. Refer to this article for a list of the Microsoft Graph permissions requested by the Lightning Conductor SPFx web part for SharePoint Online.

The content returned from the Graph API is security trimmed. Therefore there is no risk of accessing content that you do not already have permission to see. A full description of each of the permissions can be found here: https://docs.microsoft.com/en-us/graph/permissions-reference
USING THE GRAPH API WITHIN THE LIGHTNING CONDUCTOR
The Graph Rollup Engine extends the capabilities of the Lightning Conductor, allowing it to aggregate content beyond SharePoint lists. You can use the Graph rollup provider to read content from Planner, To Do, User Profiles, OneDrive, and more. The Graph rollup provider can be used with the Quick and Advanced Configuration Modes.
Quick Configuration Mode
The Quick Configuration Mode offers rollups, including Messages, Users, Groups, Planner Plans, Planner Tasks etc. For Messages, there are four refined views, which will return messages from your email account. You can display All messages, Unread messages, Sent messages or Received messages.
 Users returns users from your tenant, while Guest users returns a list of guest users from your tenant.
Users returns users from your tenant, while Guest users returns a list of guest users from your tenant.
 Planner Plans returns the Planner plans and so on.
Planner Plans returns the Planner plans and so on.

Advanced Mode
Using the Advanced Mode allows you more granular control of the rollup process.

In the Data Source tab, you can return data from entity types including User, Group, Contact, Drive, etc.
Each Entity Type can be queried either using our pre-defined queries or custom queries. There are a lot of variations that you can perform. In the below example, we will query Microsoft Planner.
To add a Query, click the + icon next to the query after selecting your desired entity type.


You’ll notice that there are either pre-defined query types, or you can build your own custom query. You can use the User Planner Tasks, and leave the user empty for the current user.
The Lightning Conductor offers Query Syntax Checking, showing a Valid symbol if your query is syntactically correct. You can edit or remove the query using the options shown below:

You can then select the columns from the Entity you wish to display.

Planner Tasks will then be displayed and can now be grouped, formatted, etc., using the display properties.